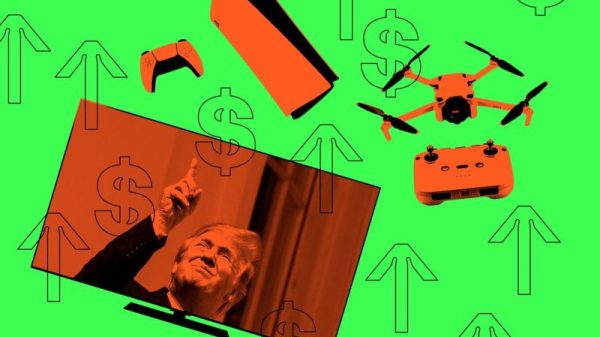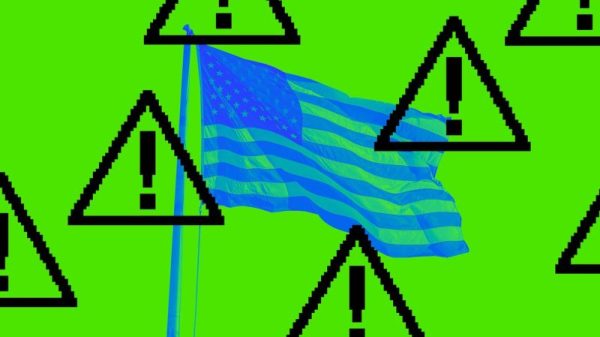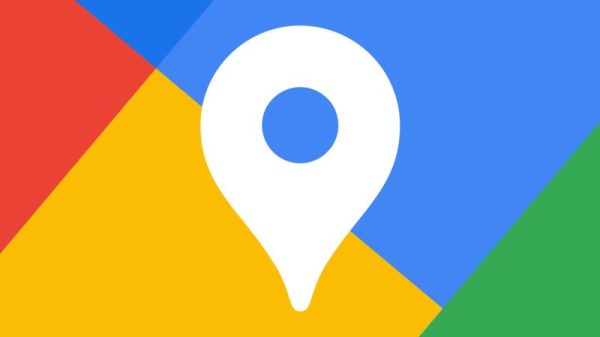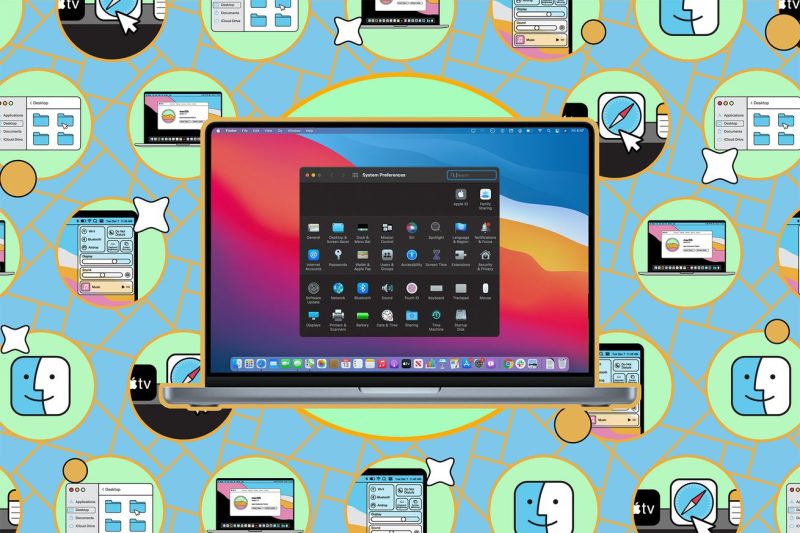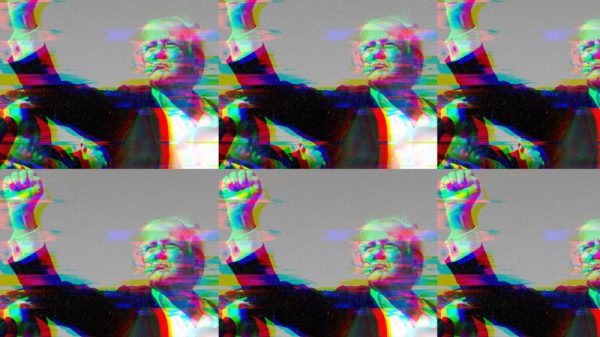Understanding how to back up and wipe your Mac is crucial for ensuring the safety of your data and maintaining the performance of your device. Whether you are planning to upgrade to a new Mac or simply want to clean up your current one, following the right steps is essential. Here’s a detailed guide on how to effectively back up and wipe your Mac, making the process hassle-free and error-free.
**1. Backing Up Your Data:**
Before proceeding with wiping your Mac, it’s crucial to back up all your important data to prevent accidental loss. There are several methods to back up your Mac, including using Time Machine, iCloud, external hard drives, or cloud-based services.
**- Time Machine:**
Time Machine is a built-in feature that allows you to back up your entire Mac to an external drive. To set up Time Machine, connect your external hard drive, go to System Preferences, select Time Machine, choose the drive, and click Backup Now.
**- iCloud:**
Using iCloud for backups is convenient if you have enough storage space. To back up using iCloud, go to System Preferences, click on Apple ID, select iCloud, and enable iCloud Drive and iCloud Backup.
**- External Hard Drives:**
External hard drives offer a physical storage solution for your backups. Simply connect the drive to your Mac, open Time Machine preferences, and choose the external drive as the backup destination.
**- Cloud-Based Services:**
Services like Google Drive, Dropbox, or OneDrive provide cloud storage options for your files. Install the respective application, sync your files, and ensure all important data is backed up.
**2. Wiping Your Mac:**
Once your data is safely backed up, you can proceed with wiping your Mac to restore it to factory settings. This step is essential if you plan to sell or give away your Mac, or if you want to start fresh.
**- Restart Your Mac in Recovery Mode:**
Start by shutting down your Mac and restarting it while holding down Command + R. This will boot your Mac into Recovery Mode, where you can access Disk Utility and erase your Mac’s hard drive.
**- Erase Your Hard Drive:**
In Disk Utility, select your Mac’s hard drive, click on Erase, choose APFS or Mac OS Extended as the format, and click Erase. Confirm the action, and your hard drive will be wiped clean.
**- Reinstall macOS:**
After erasing the hard drive, exit Disk Utility and choose the option to reinstall macOS. Follow the on-screen instructions to complete the installation process.
**- Set Up Your Mac:**
Once macOS is reinstalled, you can set up your Mac as a new device or restore your data from the backup you created earlier. Follow the setup assistant prompts to complete the process.
By following these steps to back up and wipe your Mac, you can ensure the safety of your data and prepare your device for a fresh start. Remember to regularly back up your data to prevent data loss and maintain the performance of your Mac in the long run.